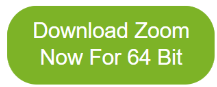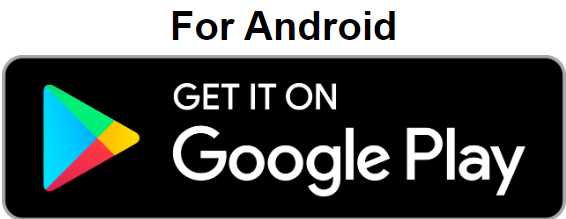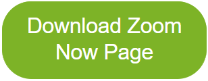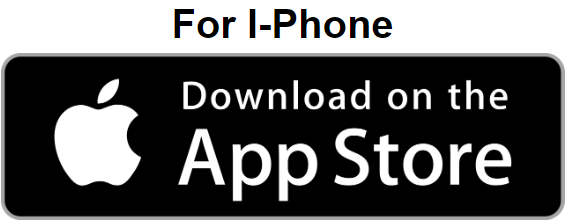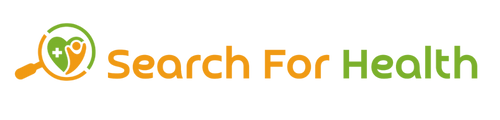
Thank you for scheduling your iridology appointment with me. Please follow these instructions step by step to send me your eye image, as it is required for analysis.
Steps for submitting photos of your eyes
We need really crisp, detailed photos of both eyes for iridology. Use the highest resolution possible and get someone to help you. If you’ve got a good camera, use that (set to macro), otherwise an iphone should be fine (using the back camera).
Natural day light is best, indoors and next to a window.
1. Position yourself close to a window and stand sideways to it (facing the window will cause glare).
2. Use your fingers to open your upper and lower eyelids so that your whole iris (coloured part of your eye) is visible.
3. Get close to the camera, making sure it focuses on the iris and look directly into the lens.
4. Use a tripod or have someone with a steady hand to take a few photos. Have the iris in the centre of the photo.
5. Adjust to get better photos if necessary: move back slightly, try flash, use HDR on phone, etc.
6. Check photos: Zoom in to see if the photo is clear, focused and that you can see as much detail as possible. If the iris is blurry, there is glare, red eye or you can’t see the entire iris, try again.
7. Once you 3 great quality photos of each eye, rename them on your computer (eg. Lucy Jones -Left eye 1) and email them to me. If the files are big you can send them in multiple emails.
*Just remember that my reading can only be as good as the quality of the photos, so be sure to double and triple check the quality. If you need more help taking photos of the eyes, please watch our YouTube video on how to take good photos with a phone.
Uploading your Images
1. You will need a QR code scanner. Some phones can read QR codes when the camera is turned on. Turn on camera mode and point the camera at the QR code. Scan this QR code with your phone to open the link if it has the capability; it will read the code and open a link in a web browser.
2. Open a QR scanner app on your phone and scan the QR code below, which will open a link to upload images.
3. When you open the link in your web browser, it will take you to a page where you can upload images.
4. When uploading images, fill in the required fields. This will ensure that we have the correct individual information for each client.
Scan this QR code with your phone to open link
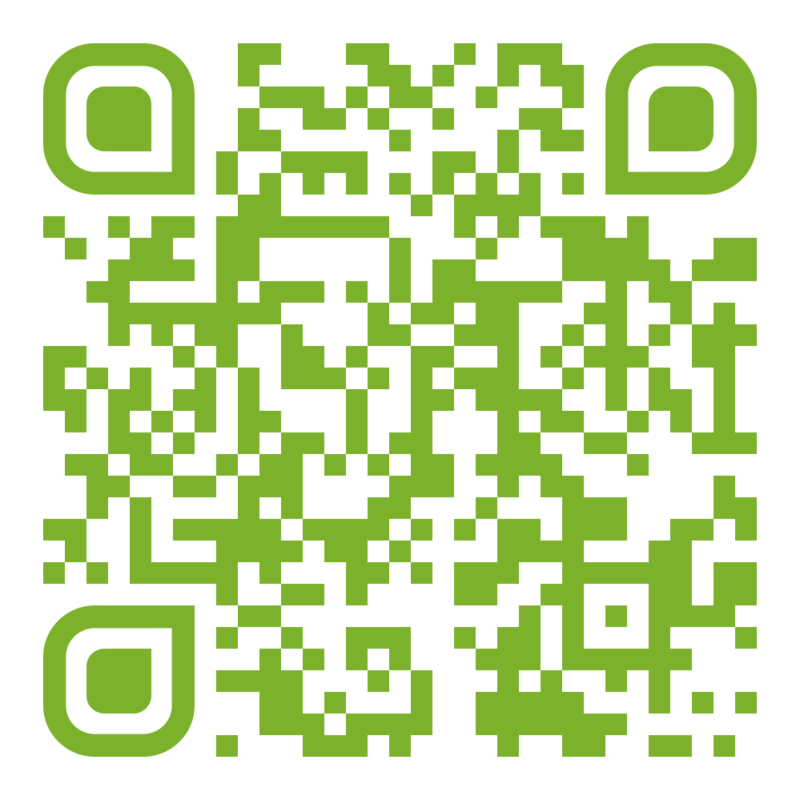
If you’re on a computer or a phone you can click on the link below to open Image upload page
Zoom Setup
To access Zoom, you will need to download Zoom, on your computer, smartphone, or tablet, depending on which you are using to video chat with Dean.
If you already have Zoom, then you are all set.
You can also open your app store and search for Zoom. This will allow you to download the app. If you do not have Zoom installed, here are the links to download it.
If you should have any questions about downloading, please email us and we will help you. support@searchforhealth.net
Tel: 785-309-9215 | Email: dean@searchforhealth.net